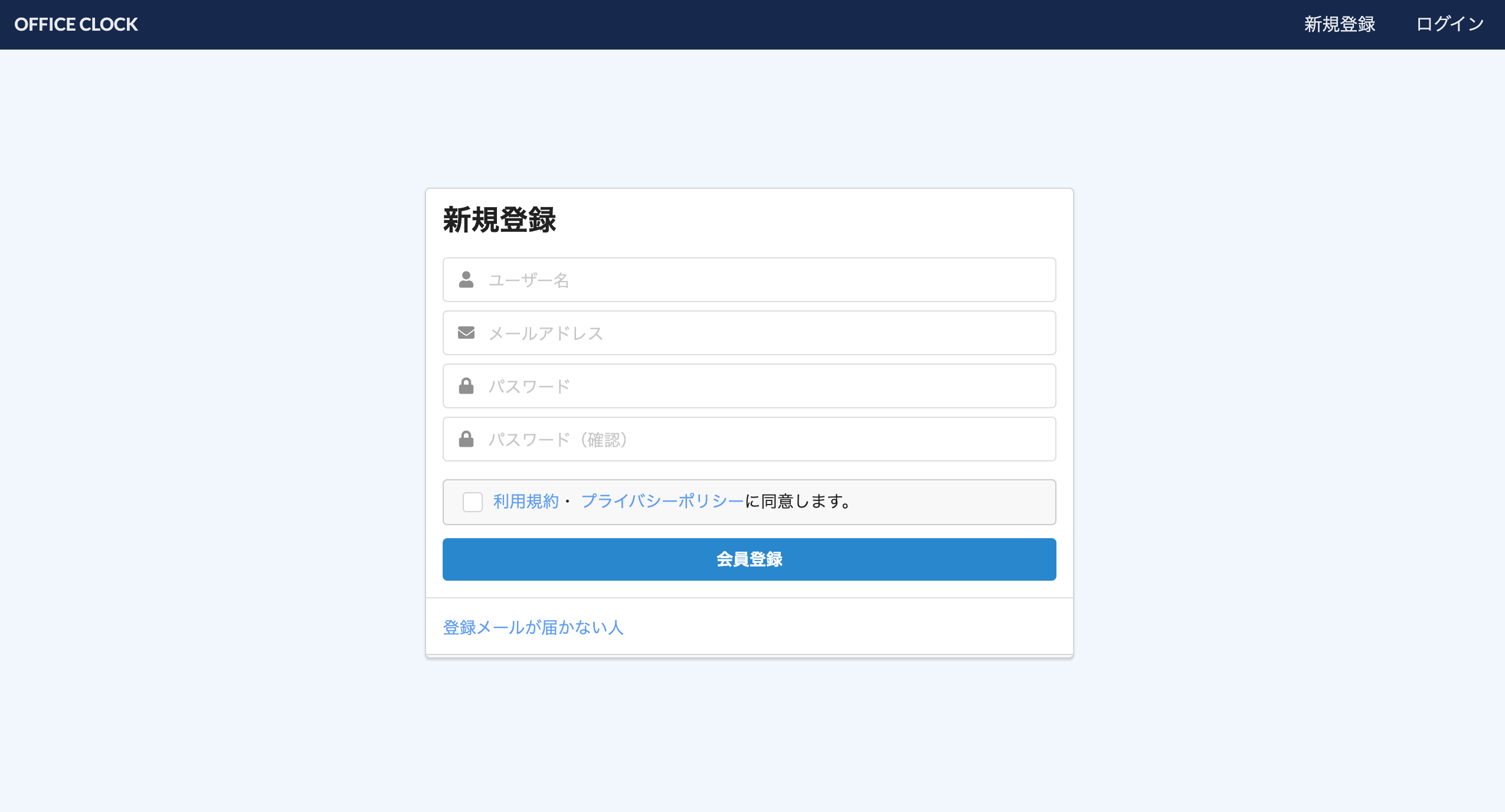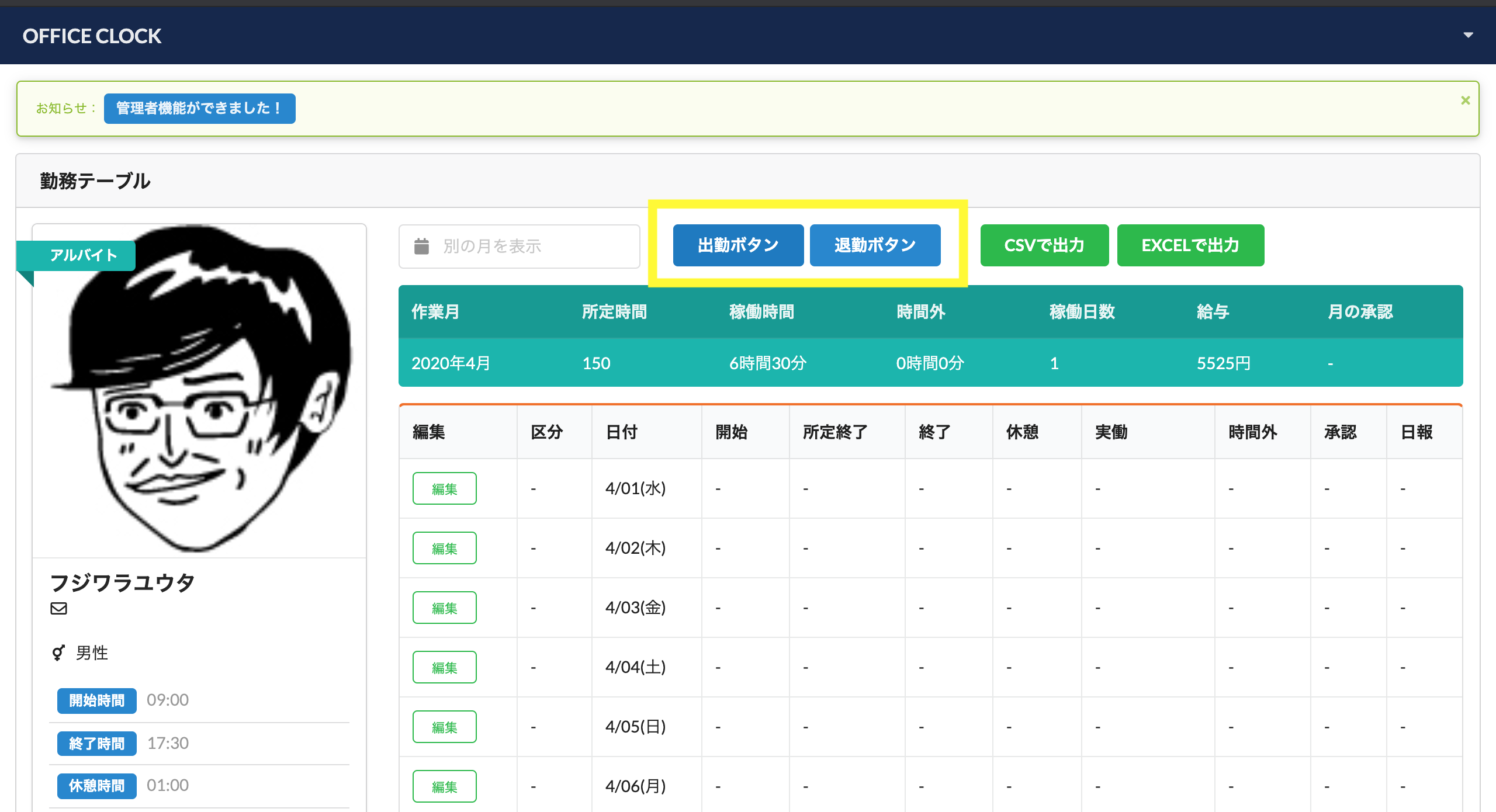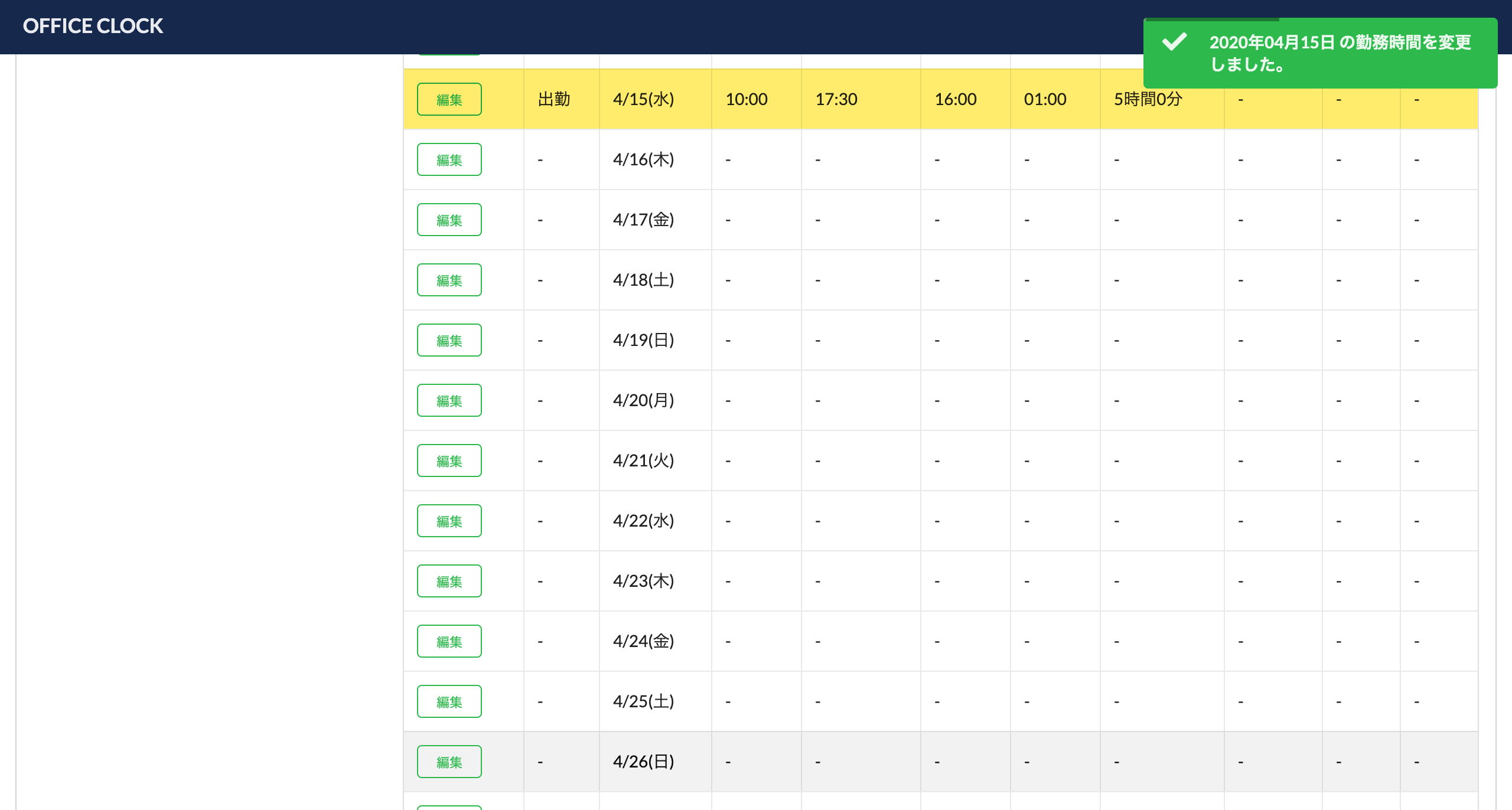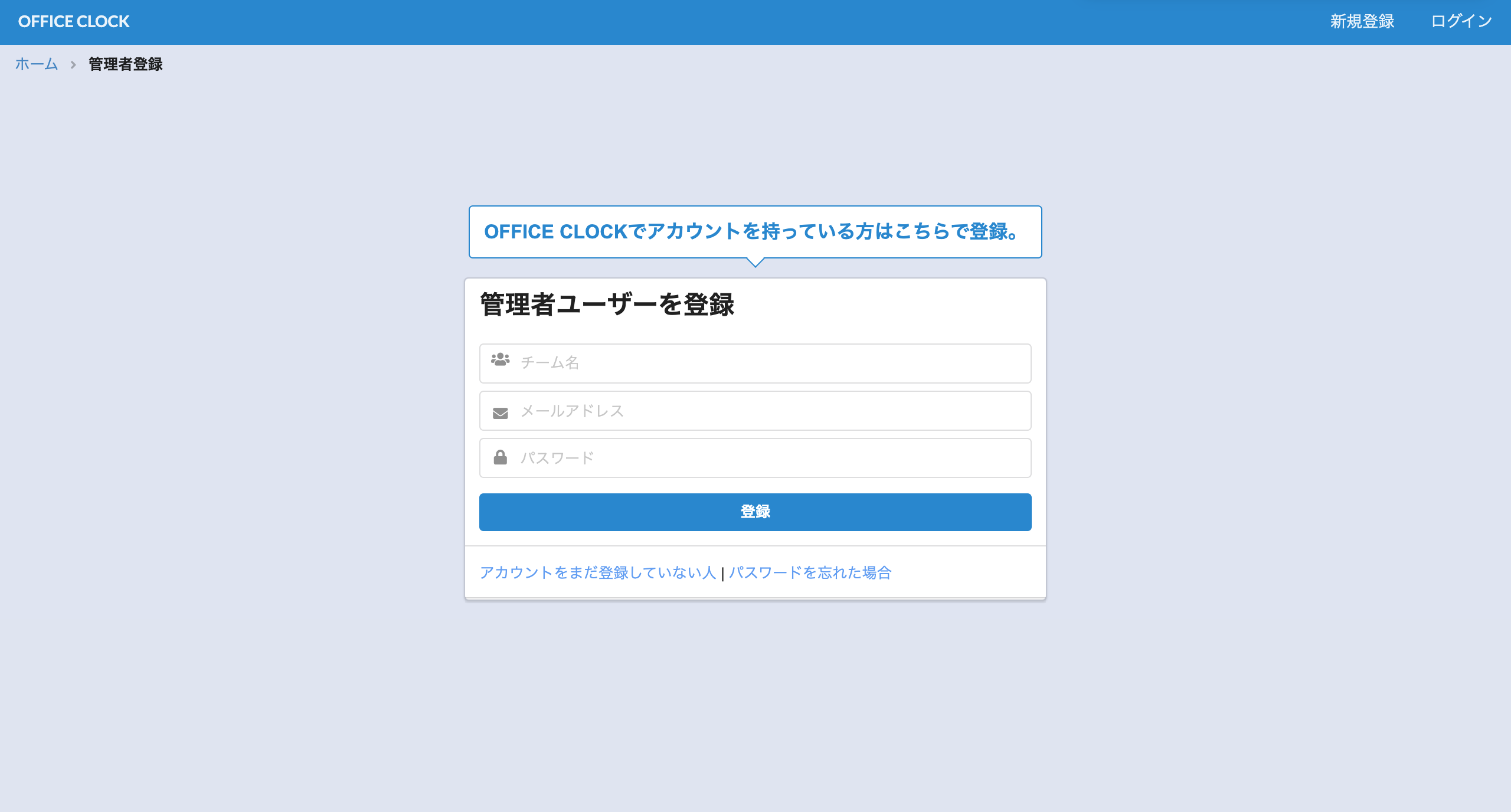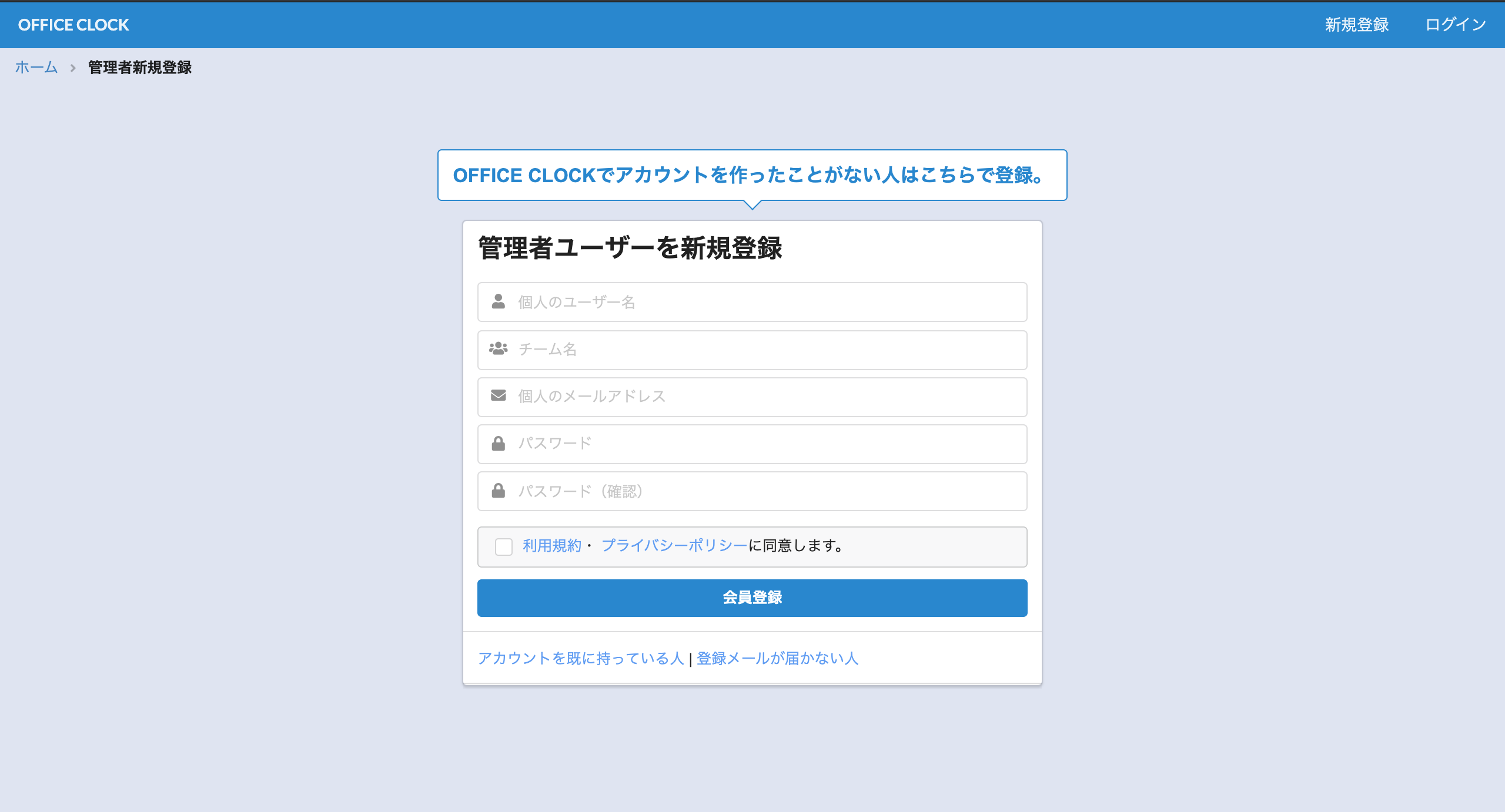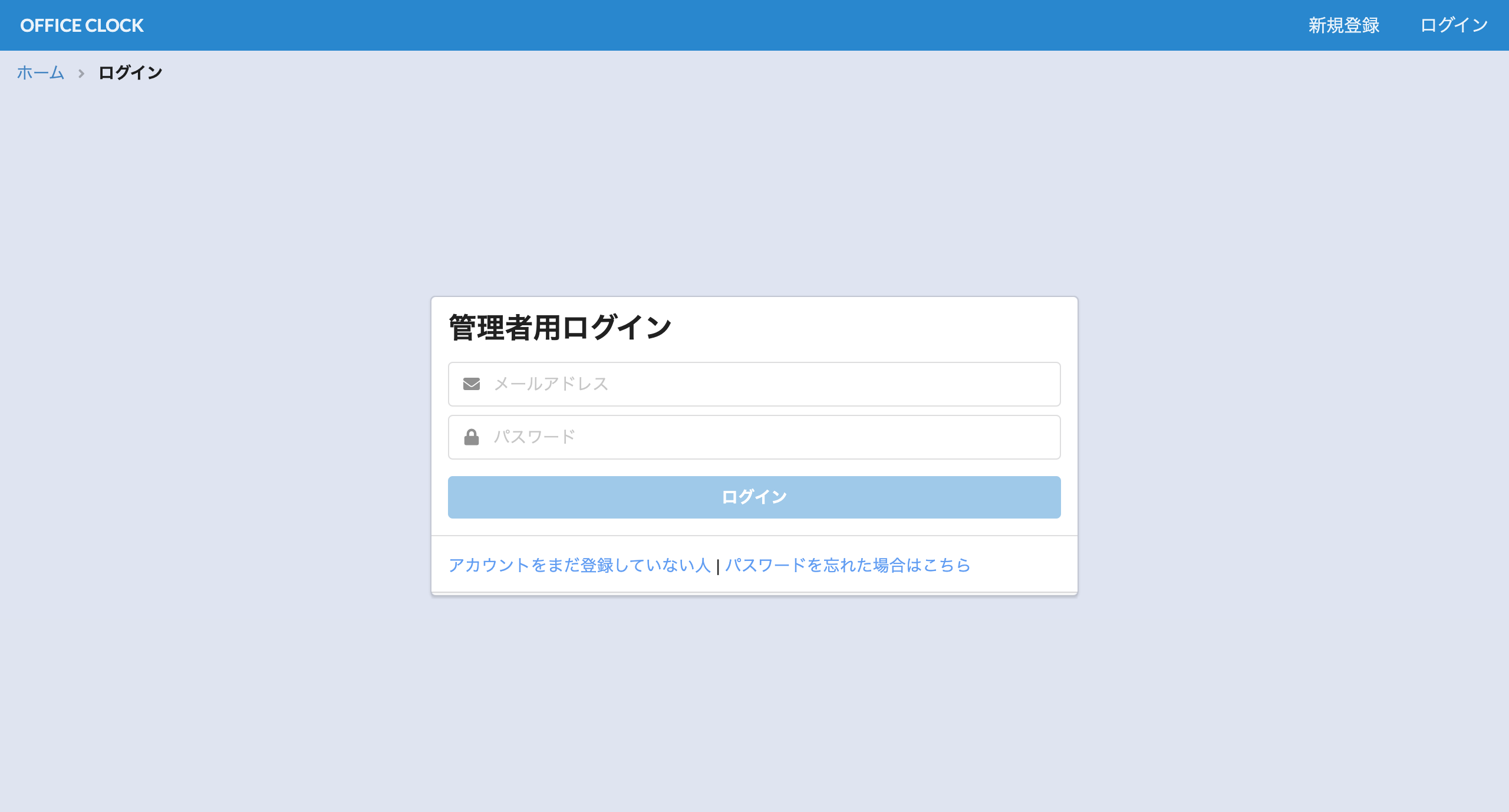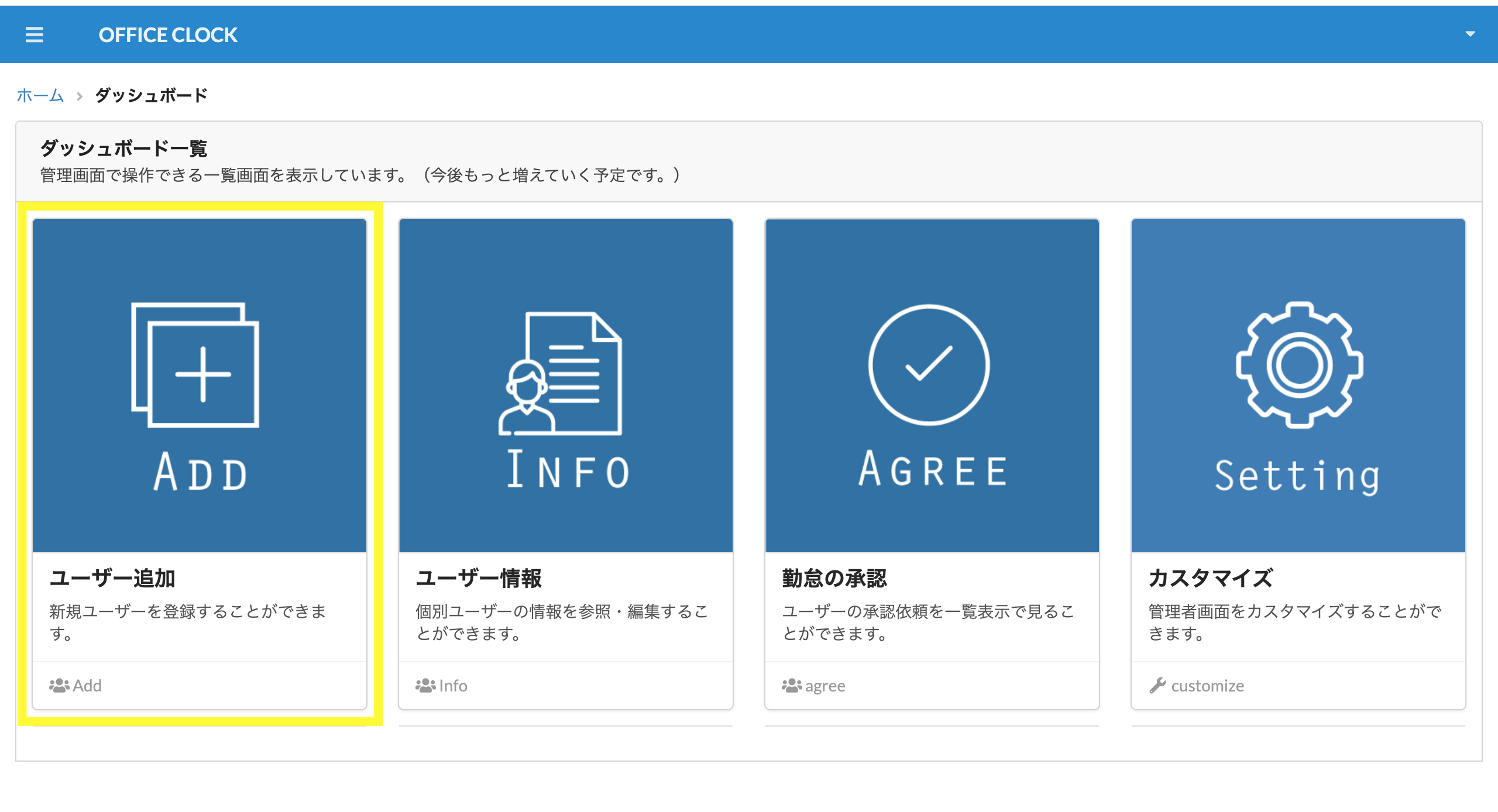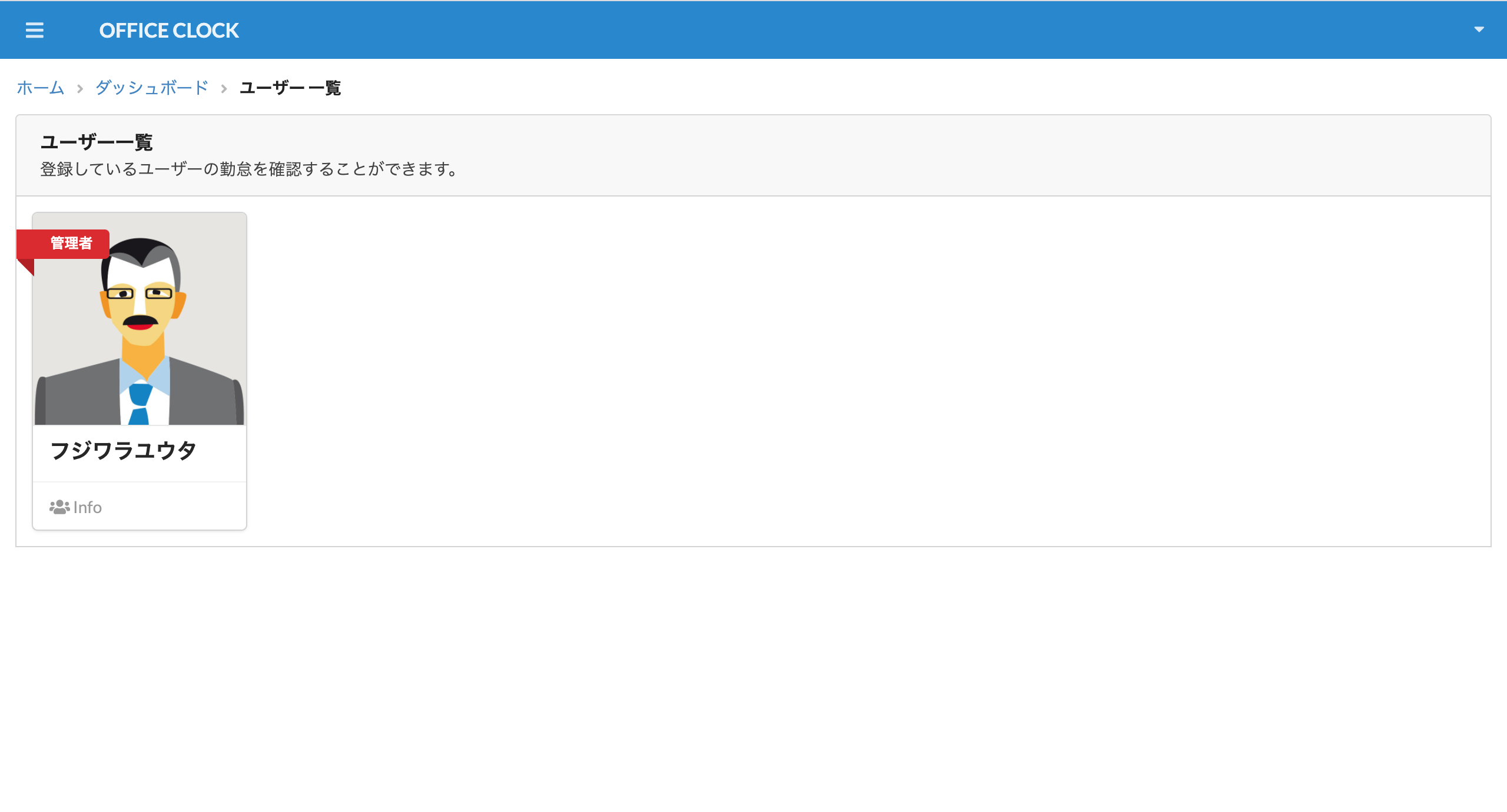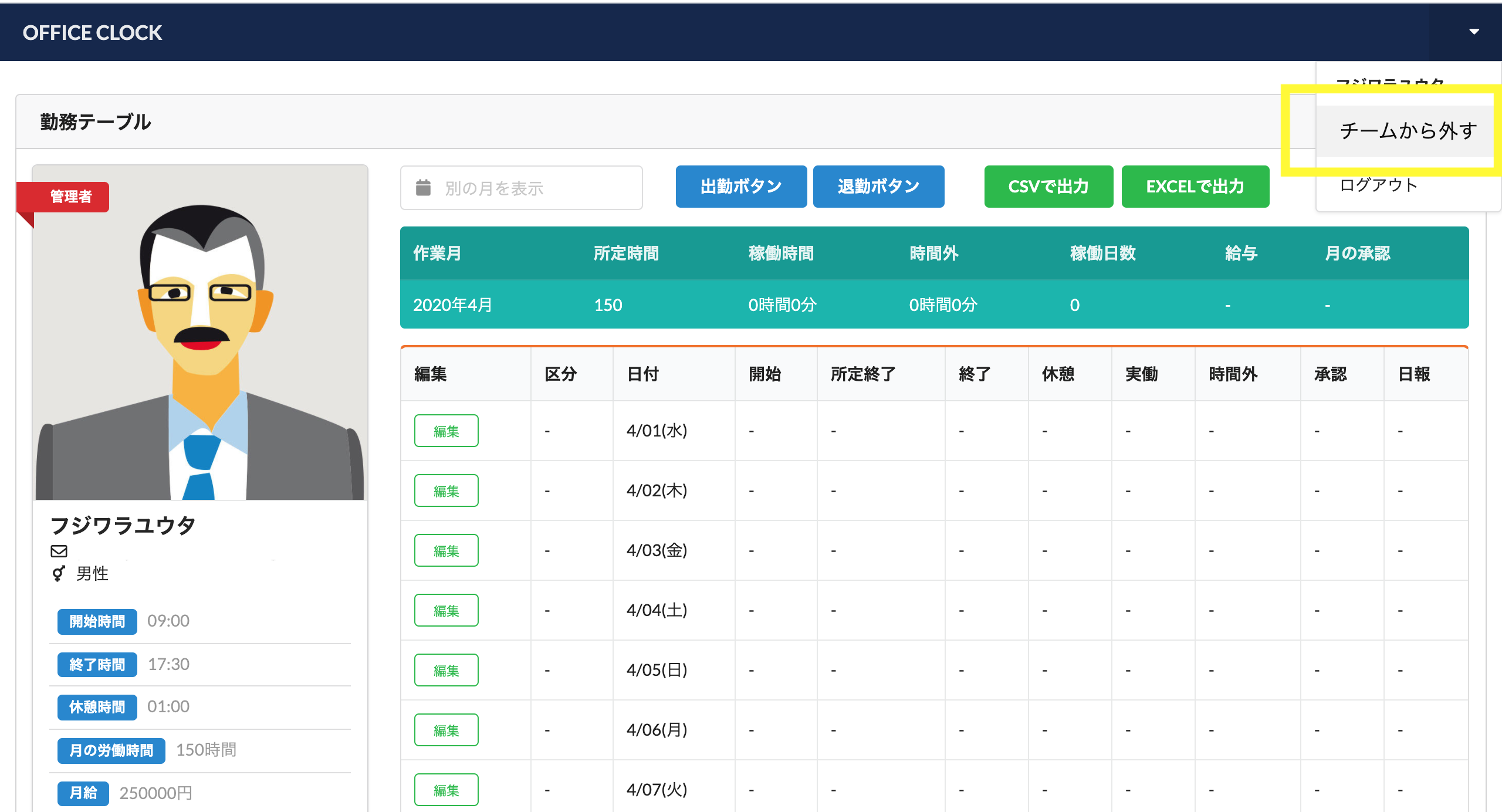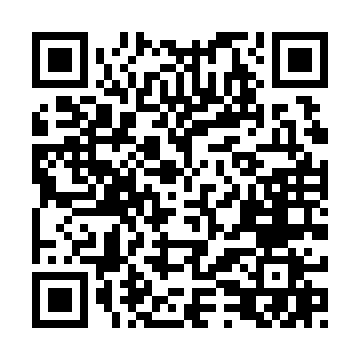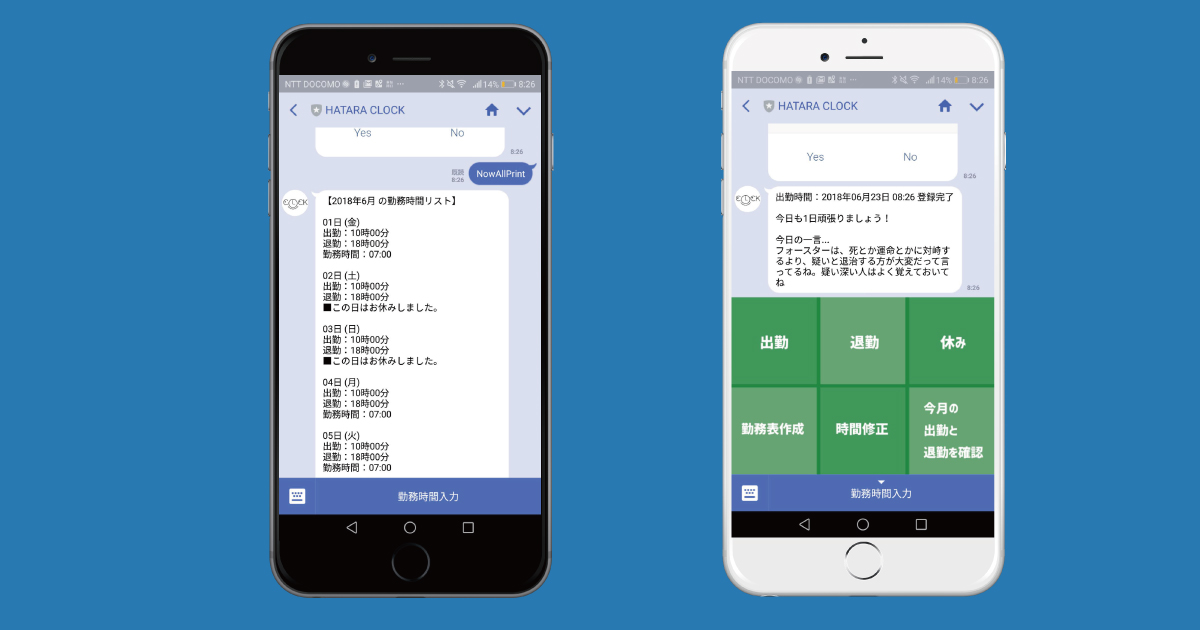① アカウント登録編
新規登録の方法
ログインの方法
- 1. メールアドレスとパスワードでログイン
- 2. LINEログイン
1. メールアドレスとパスワードでログイン
① こちらからメールアドレスとパスワードをに入力しログインをしてください。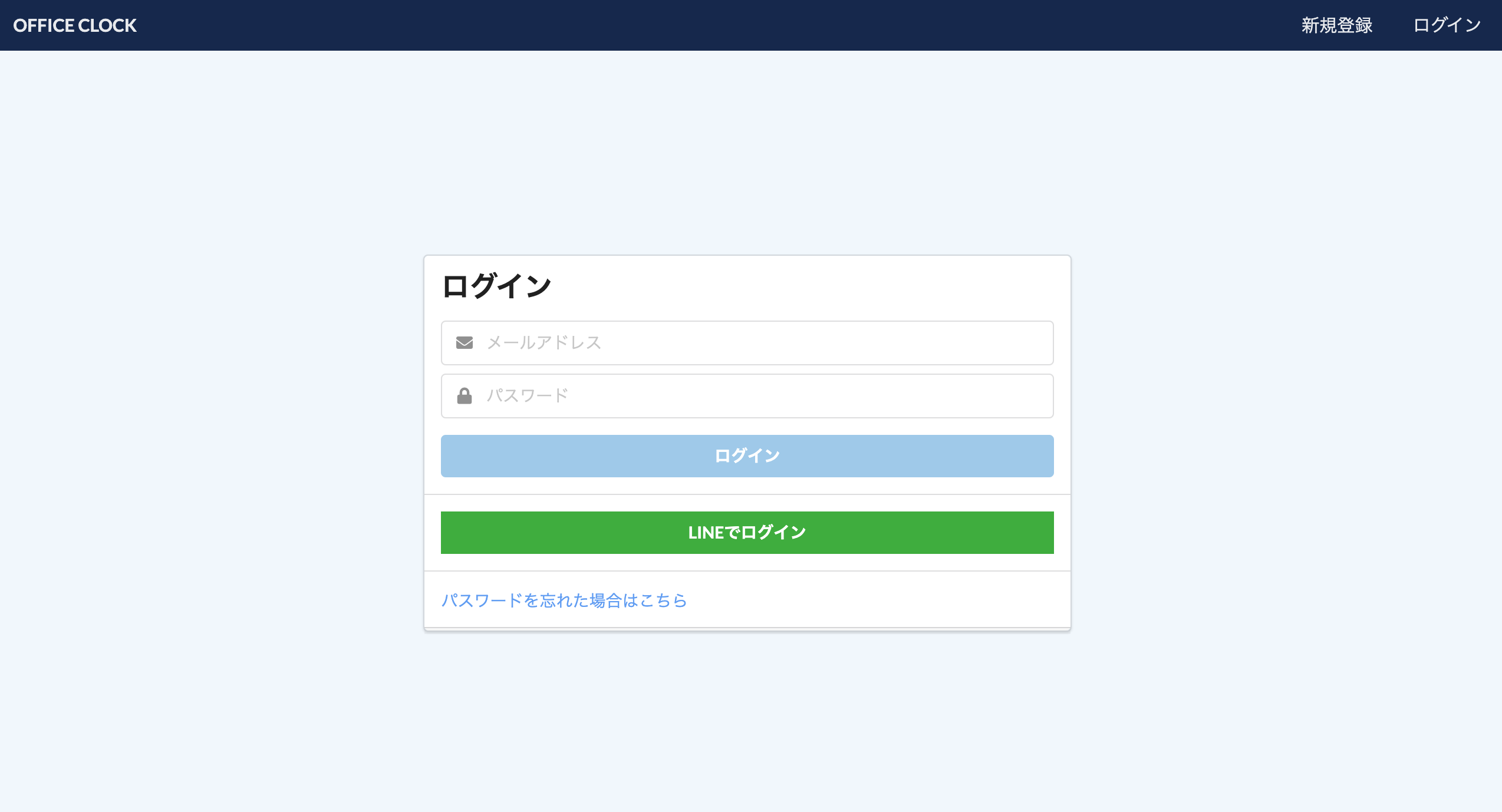
2. LINEログイン
① LINEログインをする場合は、以下の画面からLINEに登録しているメールアドレスとパスワードを入力するか、LINEをインストールしているスマートフォンでQRコードログインを読み込み、ログインをしてください。 OFFICE CLOCKとLINEを連携していないユーザーはLINEログインを使うことができません。LINEログインを使いたい場合は、一度ログインして連携をしてください。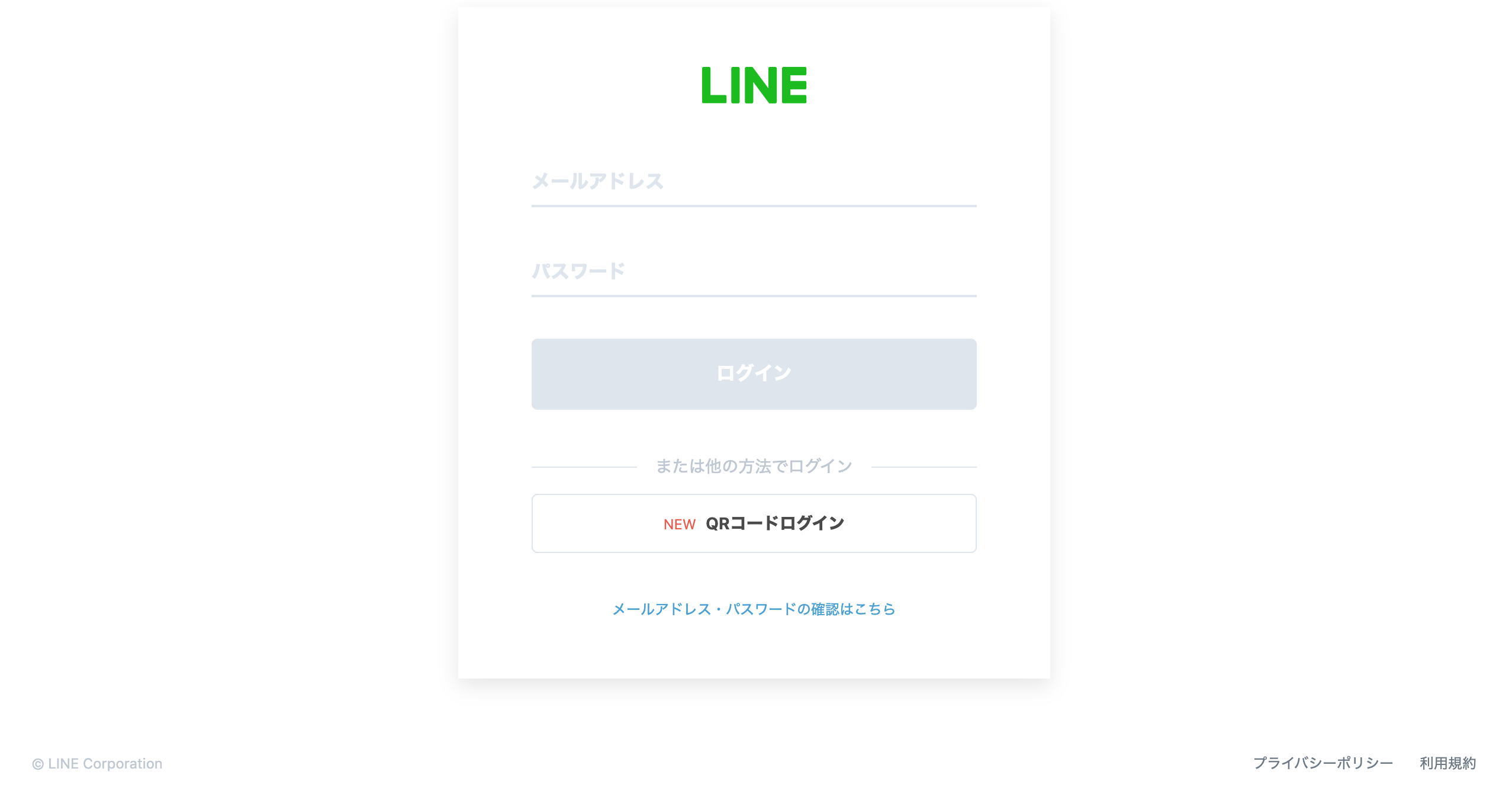
LINEとの連携方法
- 1. ログイン初回時
- 2. 初回以降
1. ログイン初回時
① まずはこちらからログインをしてください。② 初回ログインの場合、下の写真のような画面が出ます。その画面の右下の「LINEと連携する」のボタンを押してください。
③ LINEに登録しているメールアドレスとパスワードを入力するか、LINEをインストールしているスマートフォンでQRコードログインを読み込み、ログインをしてください。
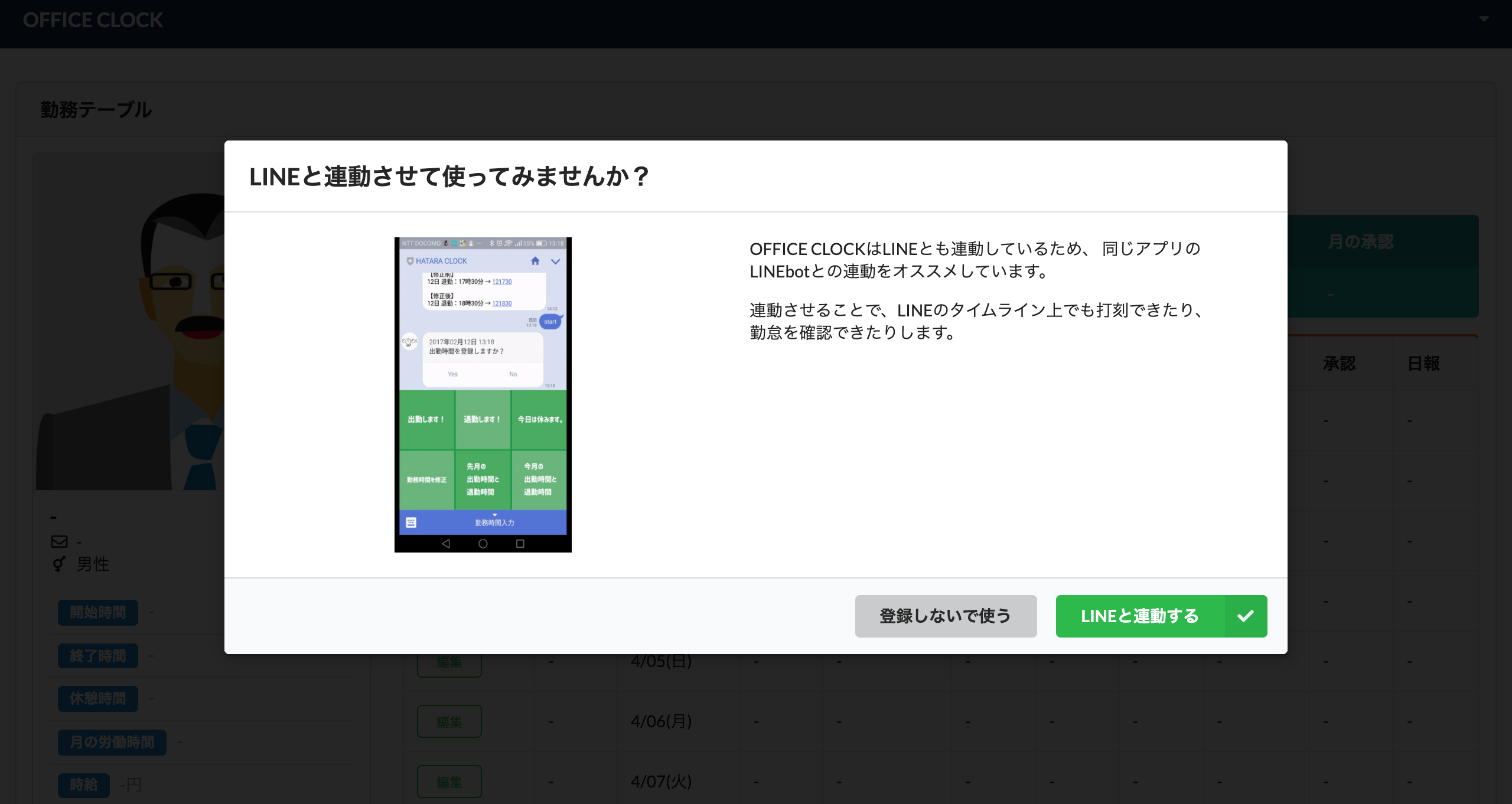
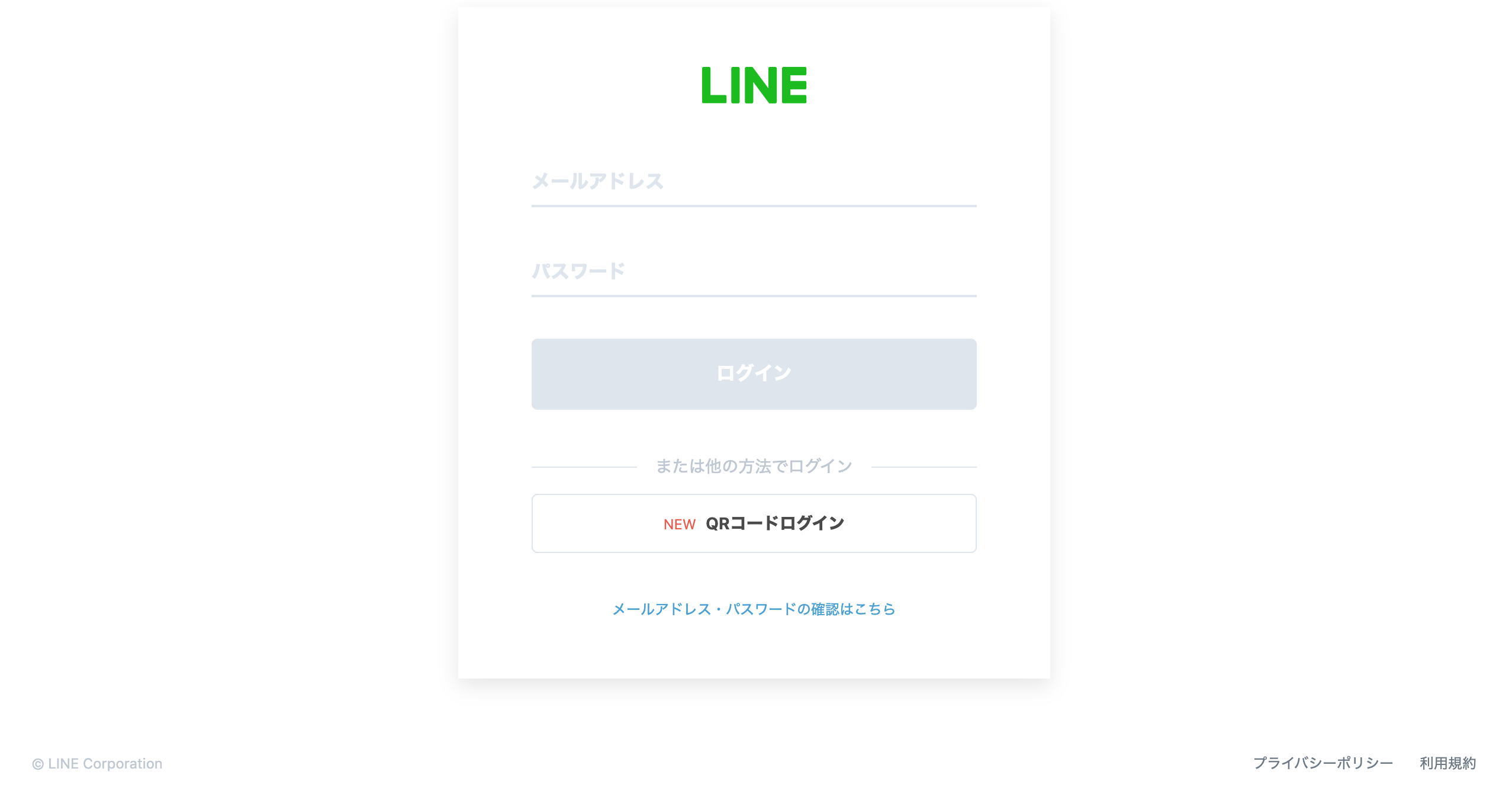
2. 初回以降
① まずはこちらからログインをしてください。② ヘッダーのメニューから、「LINEと連携」のボタンをクリックしてください。
③ LINEに登録しているメールアドレスとパスワードを入力するか、LINEをインストールしているスマートフォンでQRコードログインを読み込み、ログインをしてください。
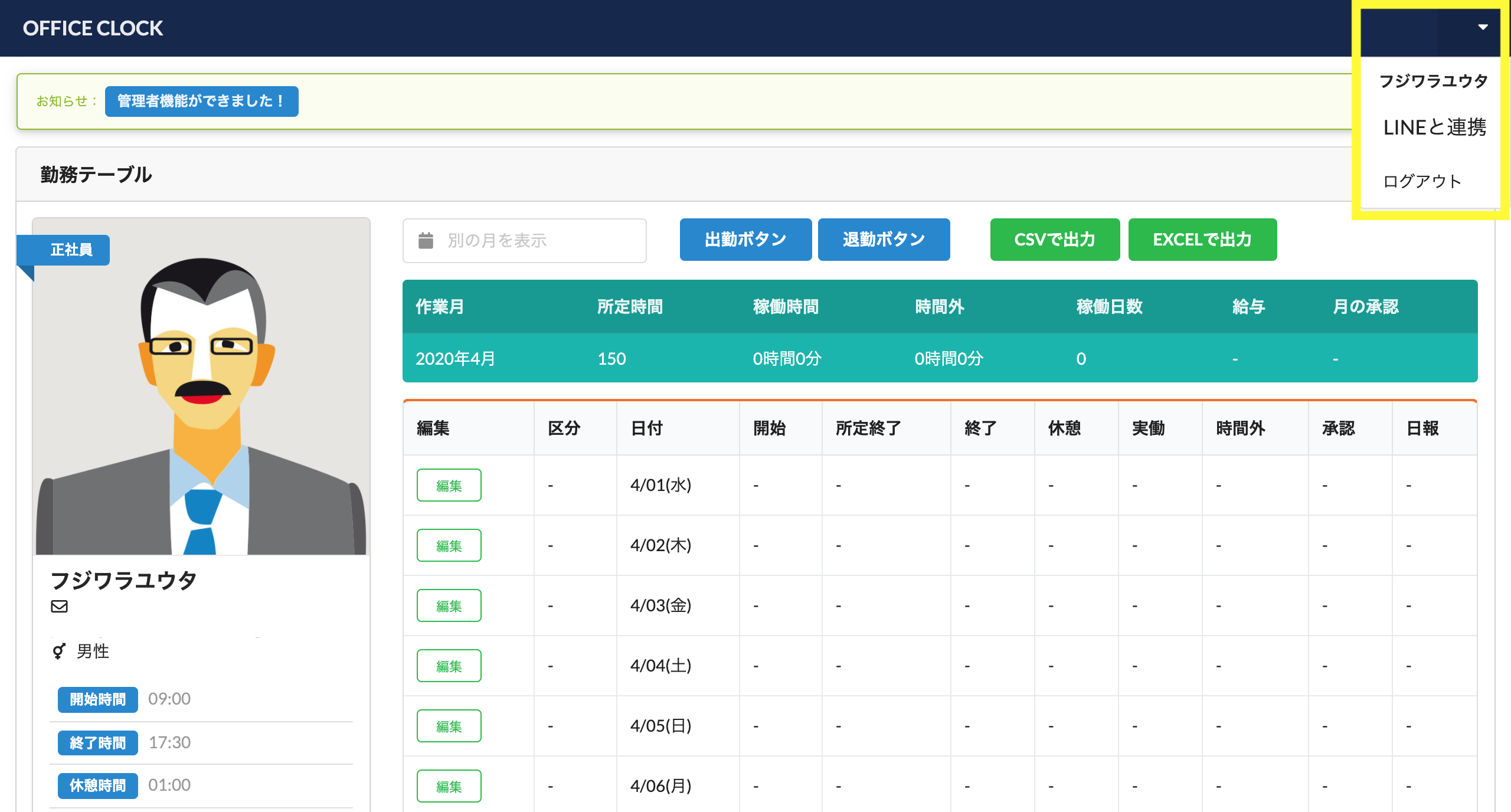
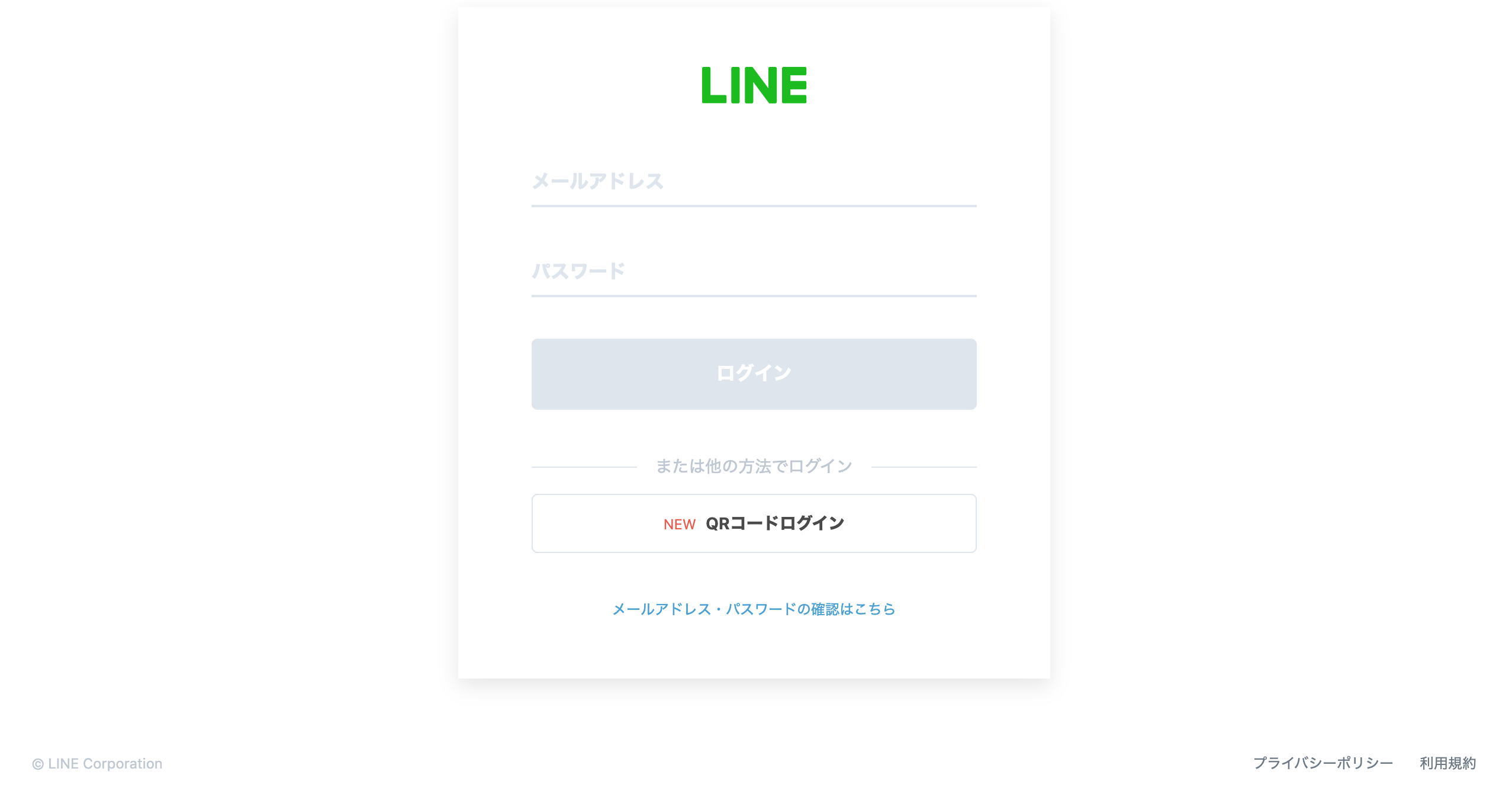
個別の設定方法
- 1. 名前
- 2. 開始時間
- 3. 終了時間
- 4. 休憩時間
- 5. 月の労働時間
- 6. 通常時給
- 7. 深夜時給
- 8. 月給
- 9. 勤務形態
- 10. 性別
- 11. slak連携
① 開始時間 / 終了時間 / 休憩時間は基準の値となります。
② 時給 / 深夜時給は勤務形態が「契約社員」「アルバイト」の場合、勤務時間に合わせて概算の給与を計算します。
③ Slack連携はWebhookできるURLを入力することで、日報などが記載されているときに連携することができます。
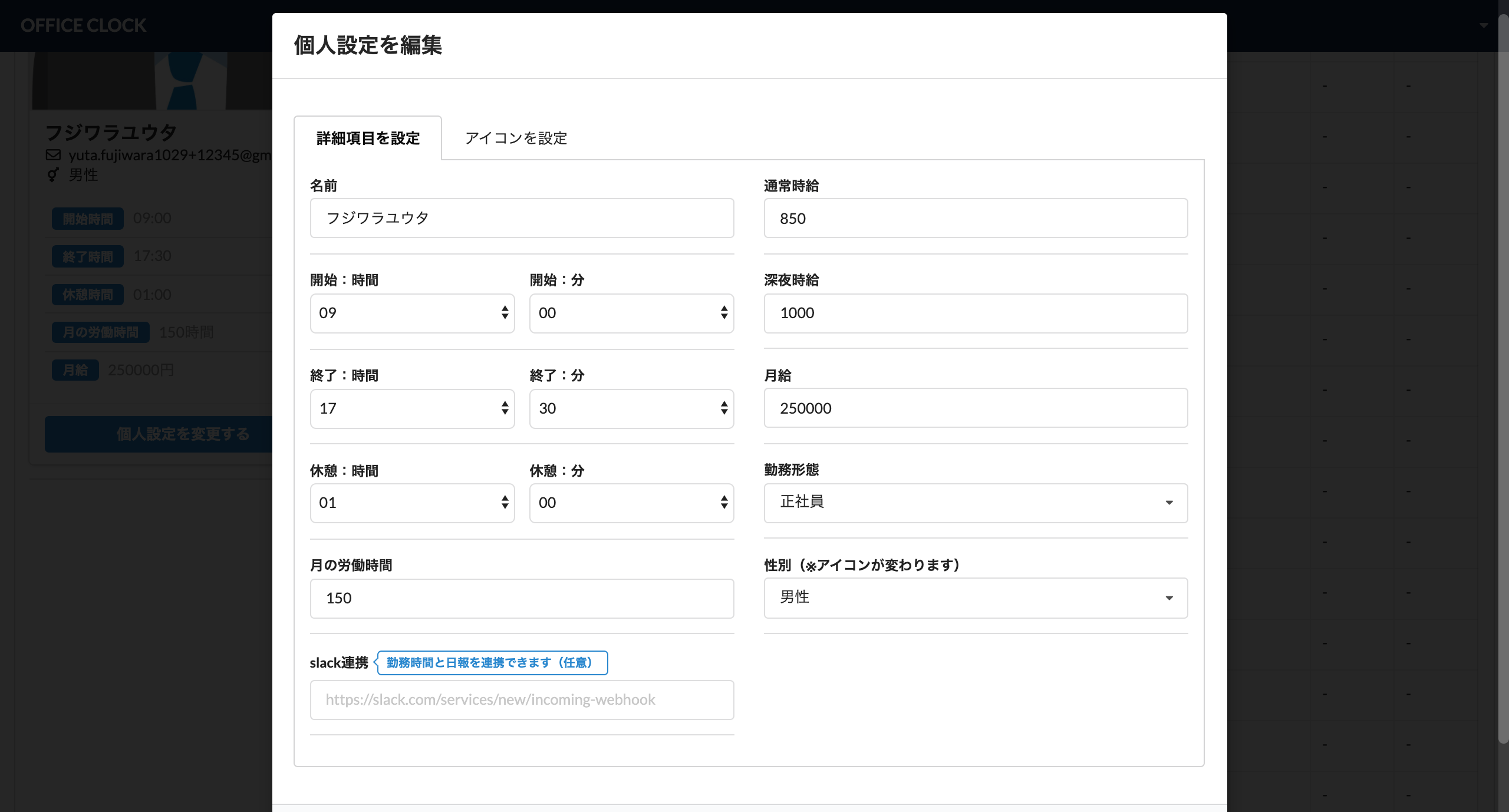
パスワード変更方法
退会方法
② 勤怠管理編
打刻方法
打刻時間の編集方法
- 1. 勤務区分
- 出勤
- 退勤
- 有給
- 2. 開始時間
- 3. 終了時間
- 4. 休憩時間
- 5. 所定終了時間
- 6. 日報
② 編集したい時間を選択します
③ 問題ない場合は「登録する」ボタンを押してください。
④ 「削除する」ボタンを押すと、レコードは削除されます。
※ 「所定終了時間」を変更すると、残業の計算方法が変わります。
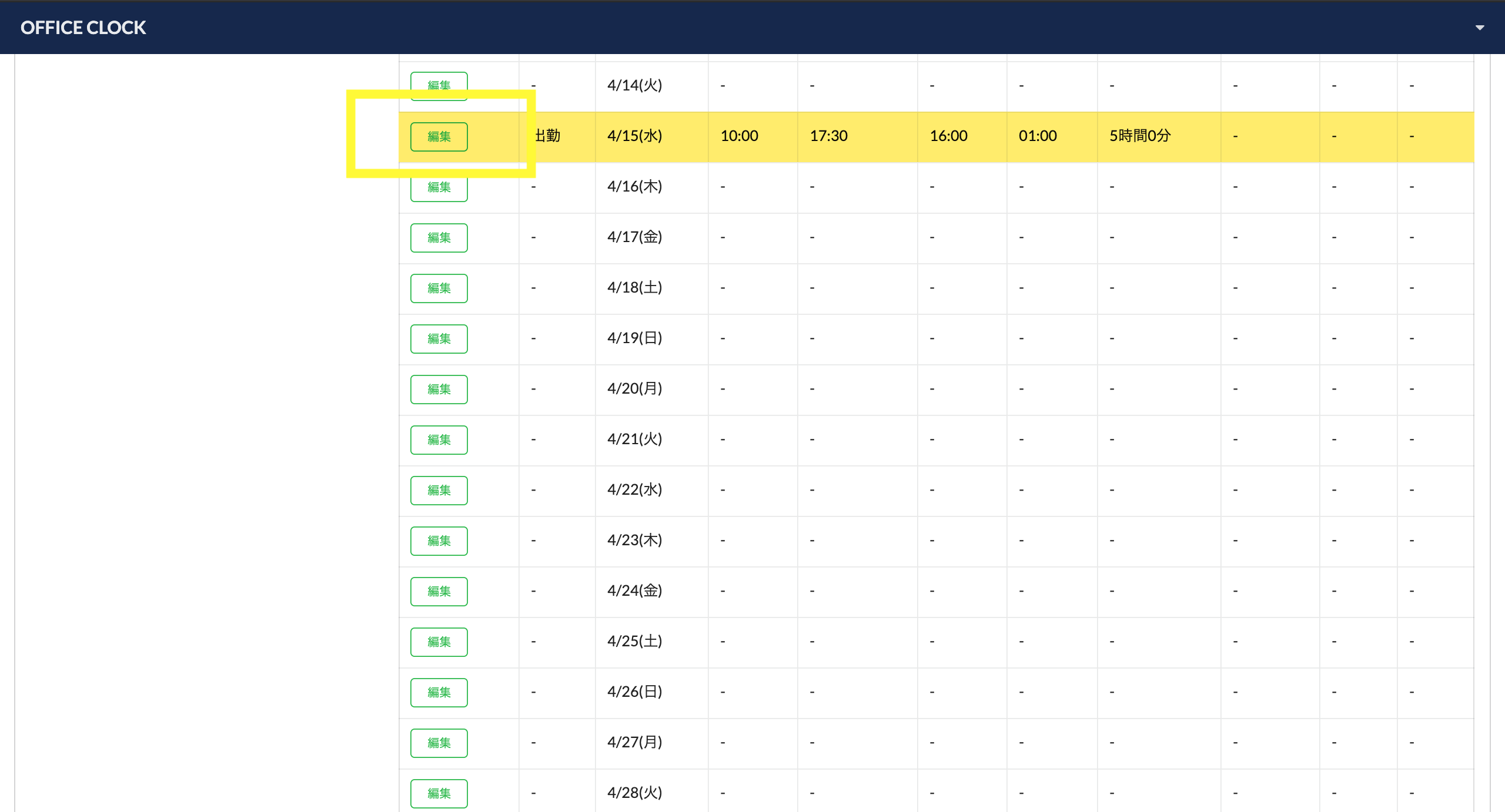
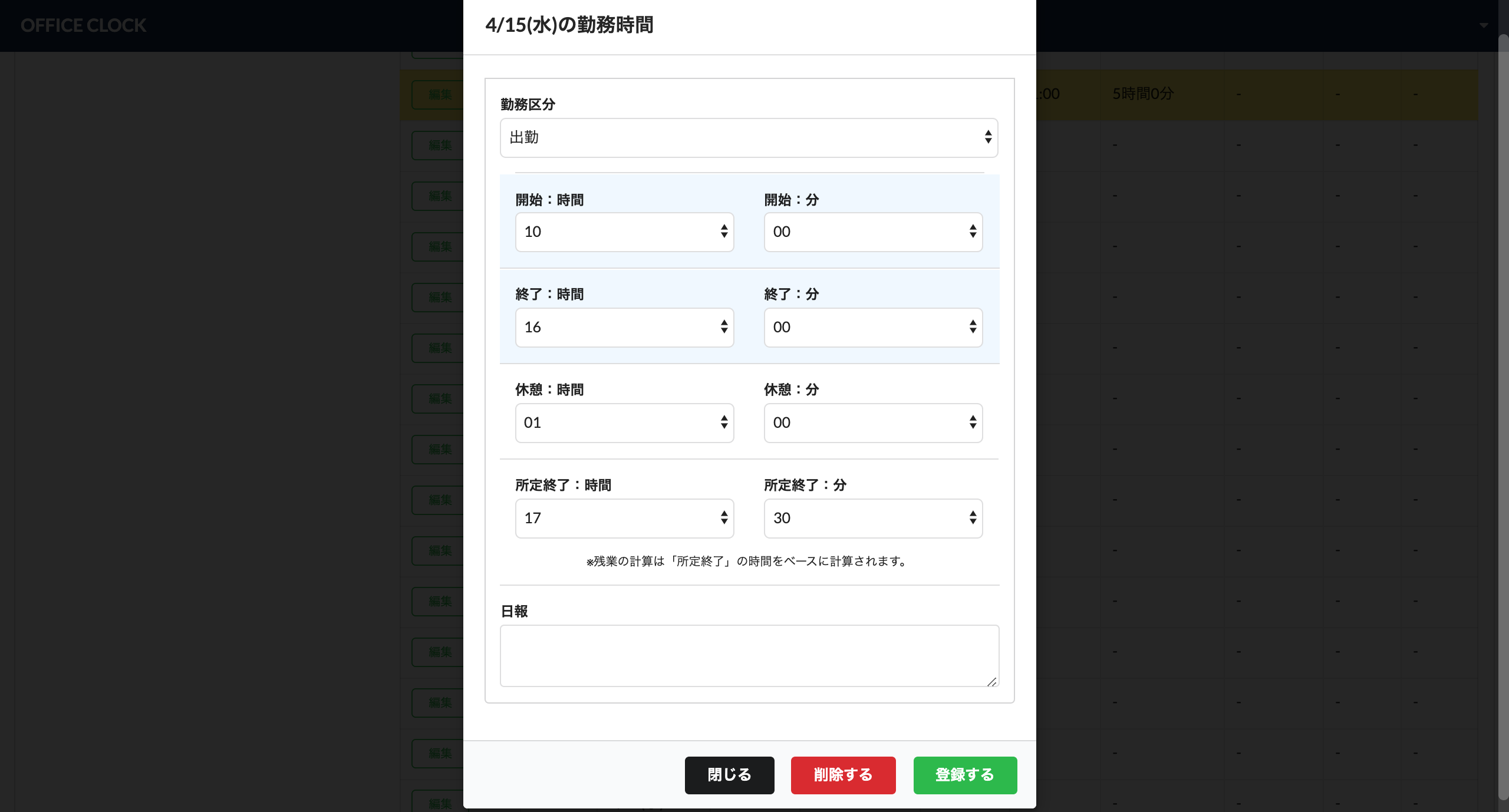
③ 管理者機能編
管理者ユーザーの新規登録の方法
管理者ユーザーのログイン方法
ユーザーを招待する方法
- 1. OFFICE CLOCKのアカウントを既に持っている
- 2. OFFICE CLOCKのアカウントをまだ持っていない
③ - 1. OFFICE CLOCKのアカウントを既に持っているユーザーを追加する場合
③ - 1-1.「ユーザー追加」の画面で「既存のユーザーを登録」のタブをクリックします。③ - 2-1. メールアドレスのフォームに登録しているメールアドレスを入力します。
※ 登録されているメールアドレスに認証メールが飛びます。ユーザーが認証をクリアすれば、管理できるユーザーとして追加されます。
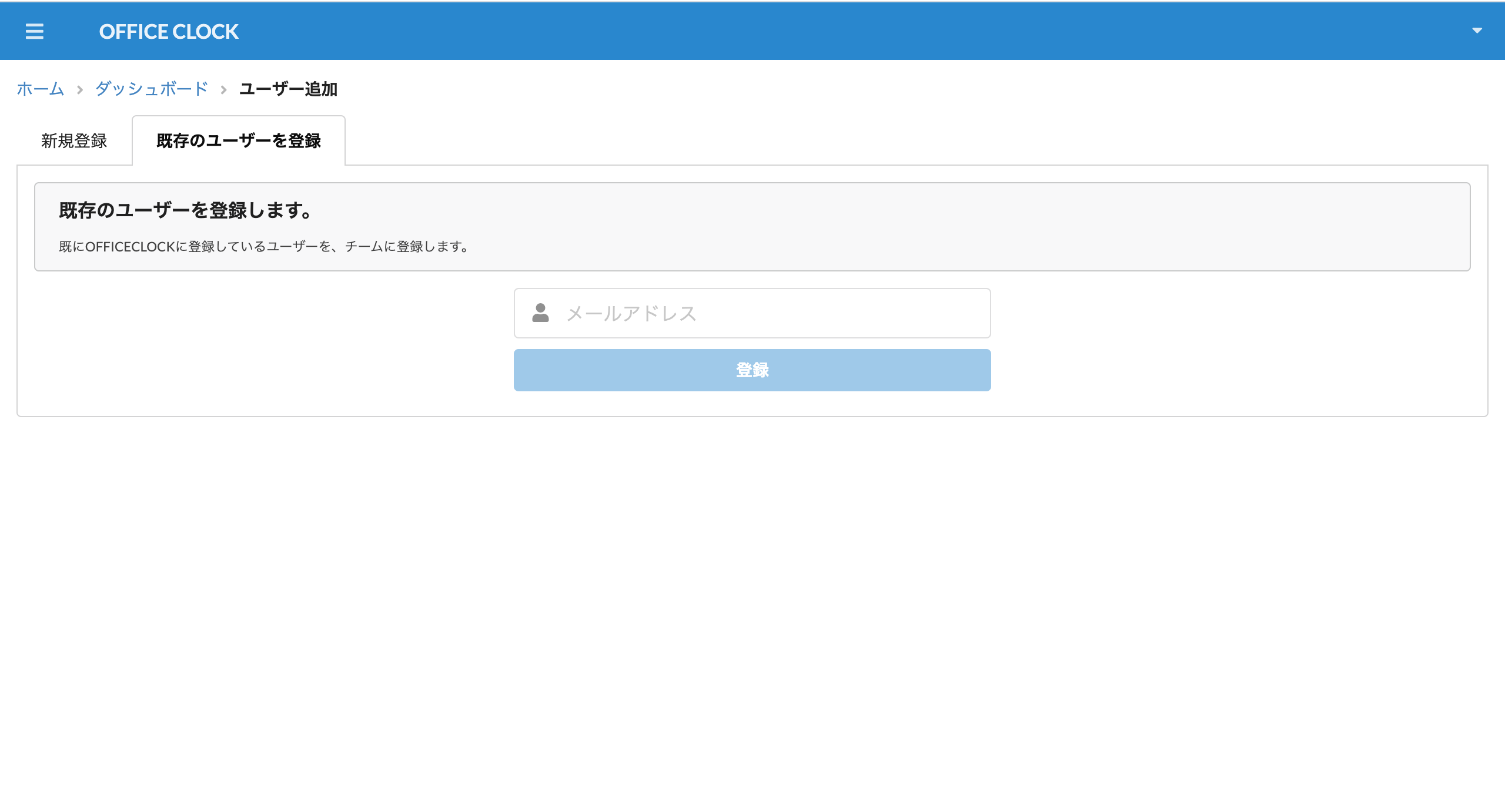
③ - 2. OFFICE CLOCKのアカウントをまだ持っていないユーザーを追加する場合
③ - 2-1.「ユーザー追加」の画面で「新規登録」のタブをクリックします。③ - 2-2. 必須項目を全て入力してください。
- 1. 名前
- 2. メールアドレス
- 3. 電話番号(任意)
- 4. 性別
- 5. 開始時間
- 6. 終了時間
- 7. 休憩時間
- 8. 月の労働時間
- 9. 通常時給
- 10. 深夜時給
- 11. 月給
- 12. 勤務形態
※ 勤務形態が契約社員 / アルバイトとして登録した場合は「通常時給」「深夜時給」で概算の給与が計算されます。
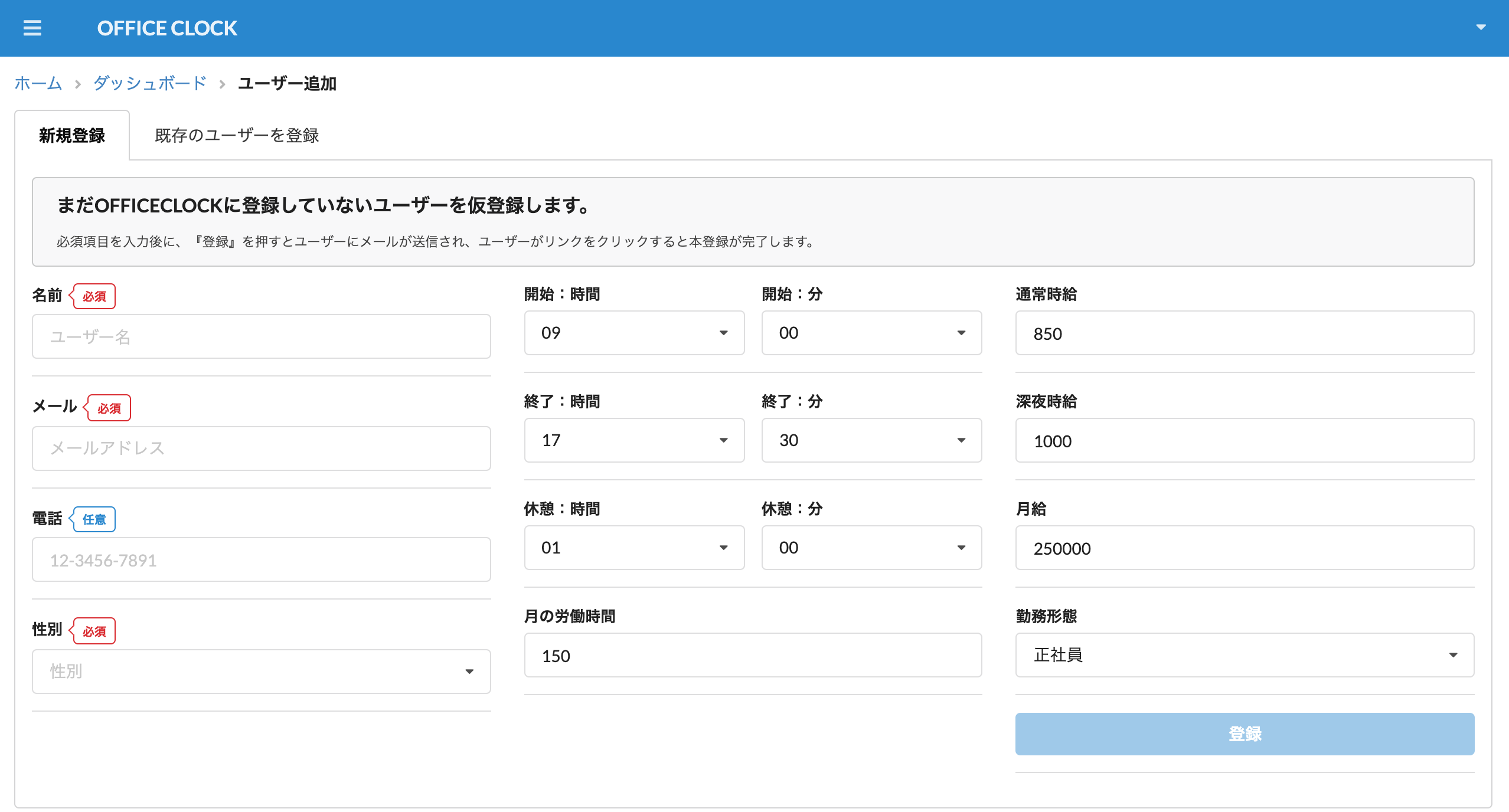
管理するユーザーを削除する方法
管理するユーザーの勤怠の確認・承認
- 1. 承認待ち - ユーザーは打刻しており、管理者の承認を待っている状態です。
- 2. 差し戻し中 - ユーザーが打刻した勤務時間に対し、コメントを追加してユーザー側に再登録させることができます。
- 3. 承認済 - このステータスになるとユーザー側からは、この日の勤務時間を修正できないようになります。
- 1. ユーザーの勤務表画面から承認する
- 2. 勤怠の承認一覧画面から承認する
1. ユーザーの勤務表画面から承認する
① 「ユーザー一覧」画面からユーザーの勤務表の画面に飛びます② 承認するレコードの「承認する」「差戻し」のボタンをクリックします。
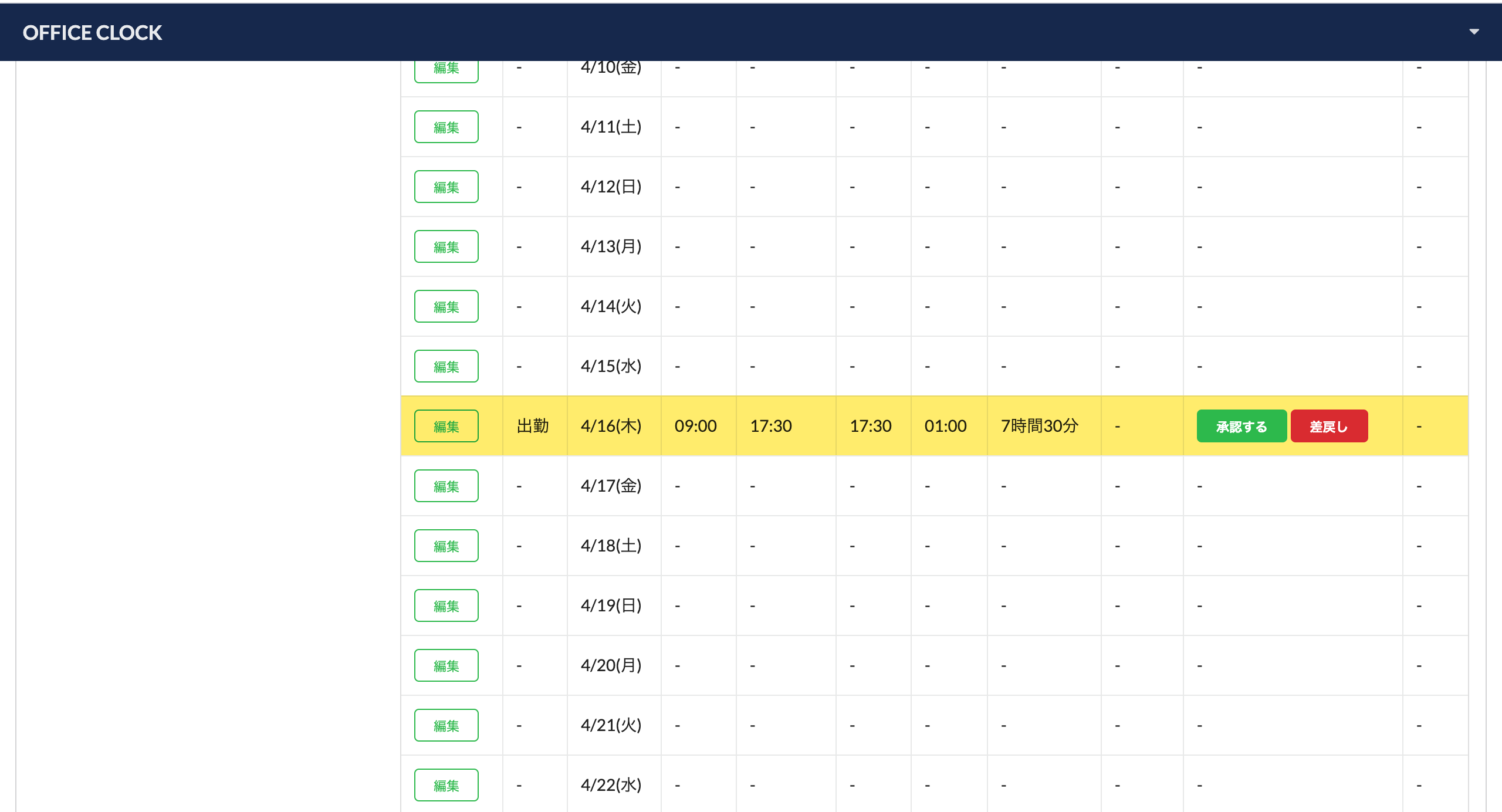 ※ ↑「承認待ち」の状態です。「承認する」「差戻し」ボタンを押してください。
※ ↑「承認待ち」の状態です。「承認する」「差戻し」ボタンを押してください。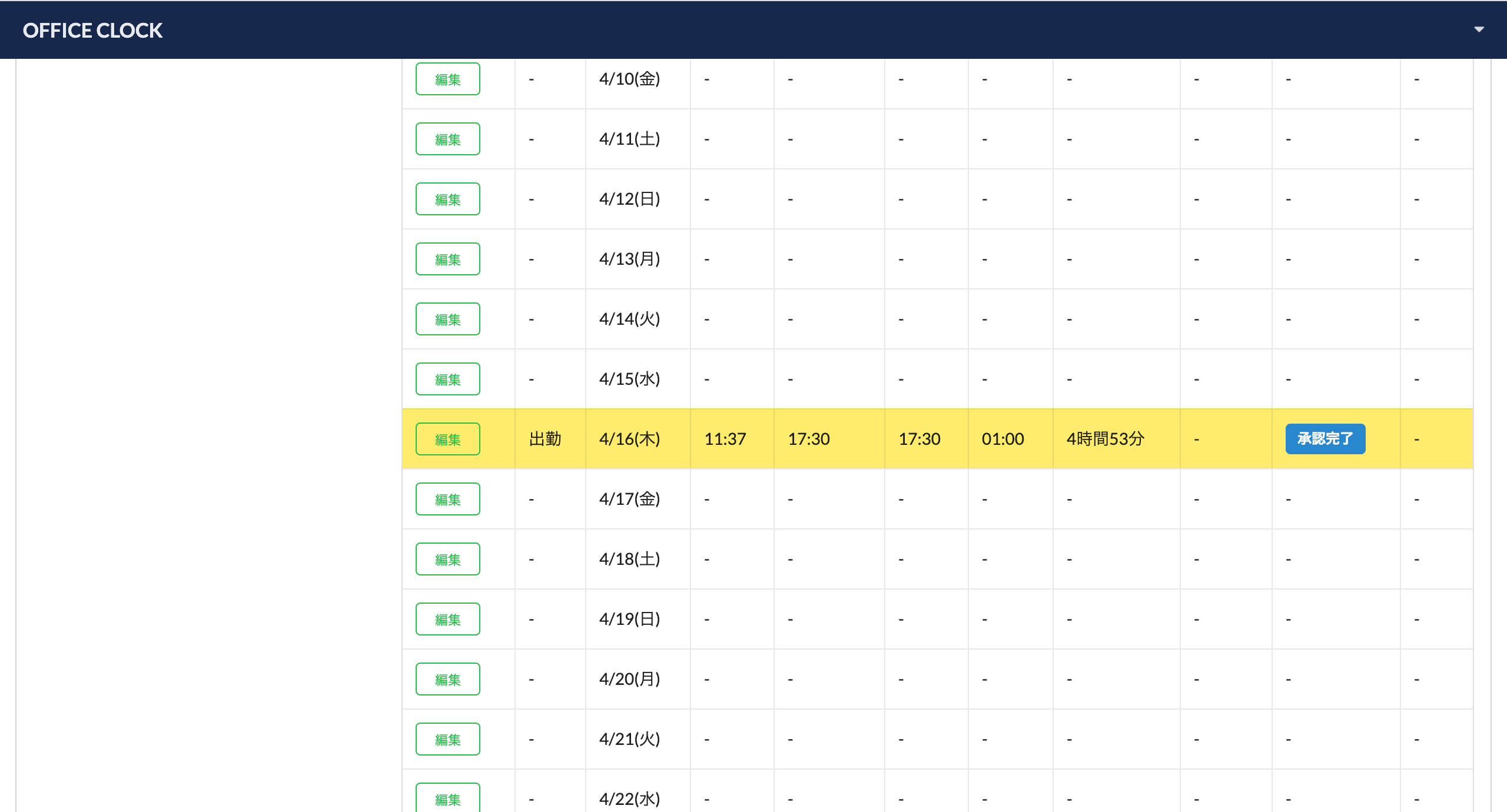 ※ ↑「承認完了」のステータスです。
※ ↑「承認完了」のステータスです。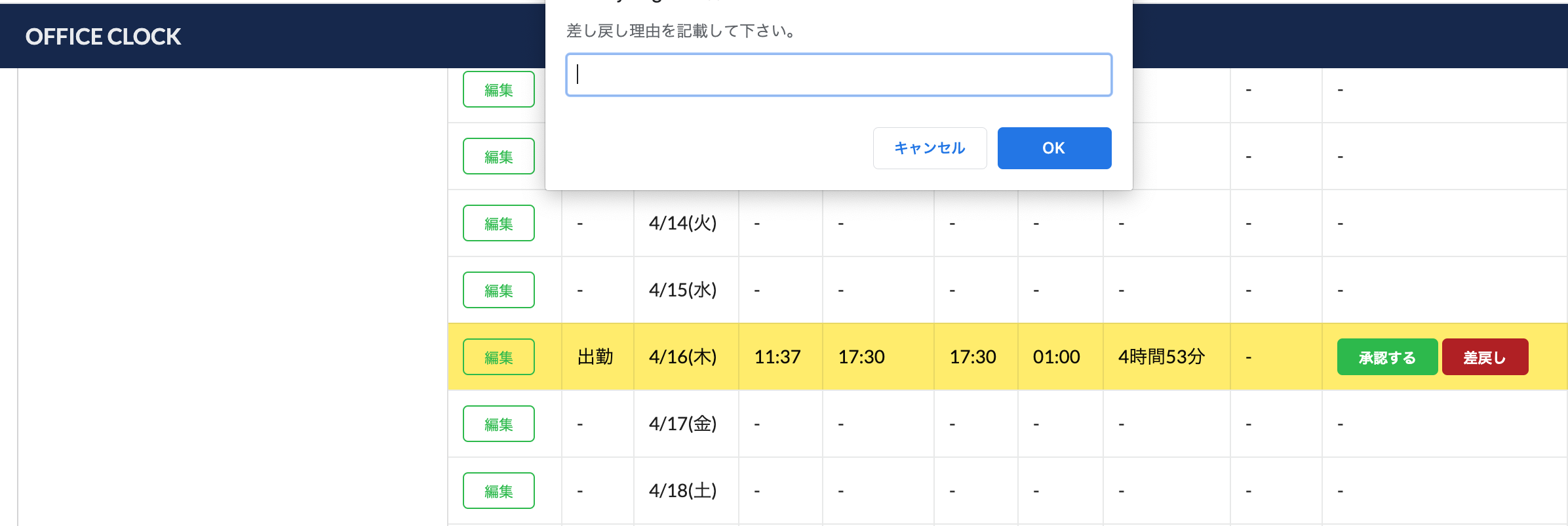 ※ ↑「差戻し」ボタンを押すと、差戻し理由を入力できます。
※ ↑「差戻し」ボタンを押すと、差戻し理由を入力できます。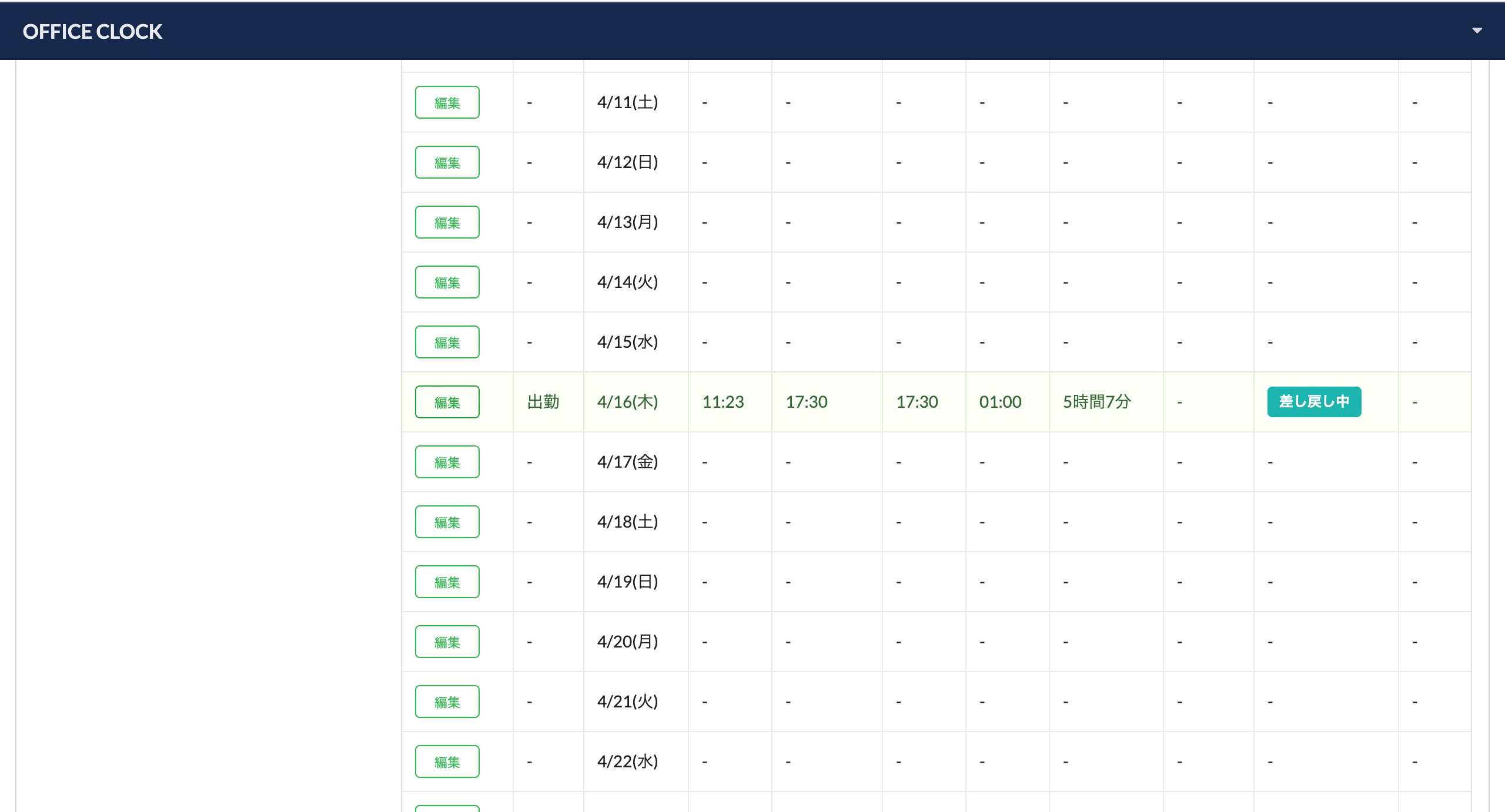 ※ ↑「差戻し中」のステータスです。
※ ↑「差戻し中」のステータスです。1. 勤怠の承認一覧画面から承認する
① ダッシュボードから「勤怠の承認一覧」画面に飛びます② 勤務時間を確認したい日付をカレンダーから選択します。
② 承認するユーザーのレコードの「承認する」「差戻し」のボタンをクリックします。
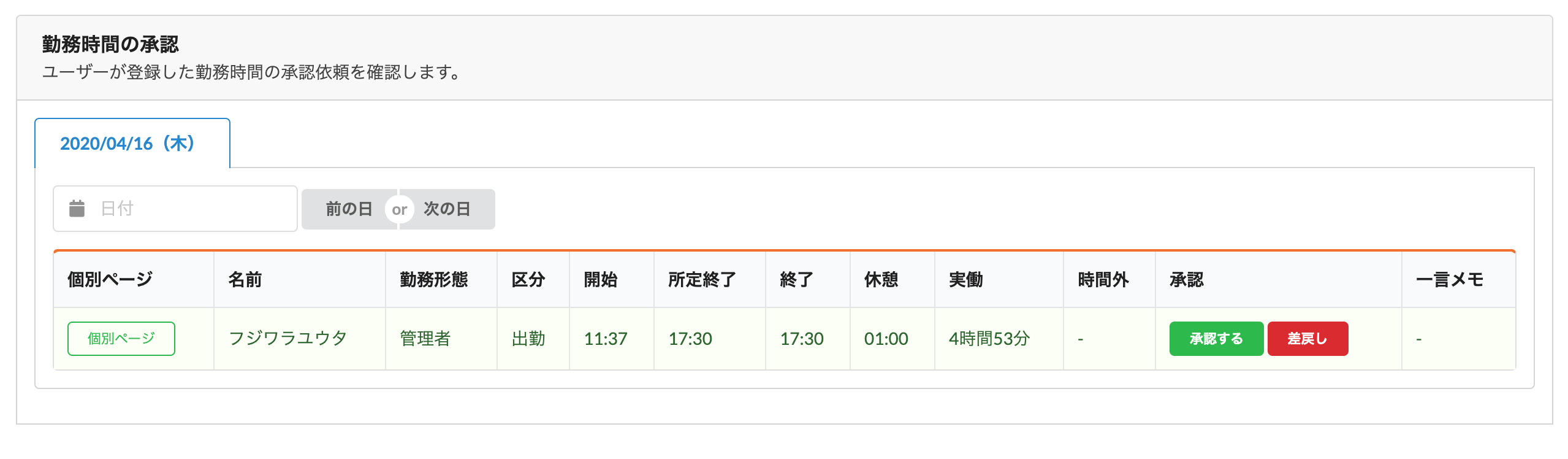 ※ ↑「承認待ち」の状態です。「承認する」「差戻し」ボタンを押してください。
※ ↑「承認待ち」の状態です。「承認する」「差戻し」ボタンを押してください。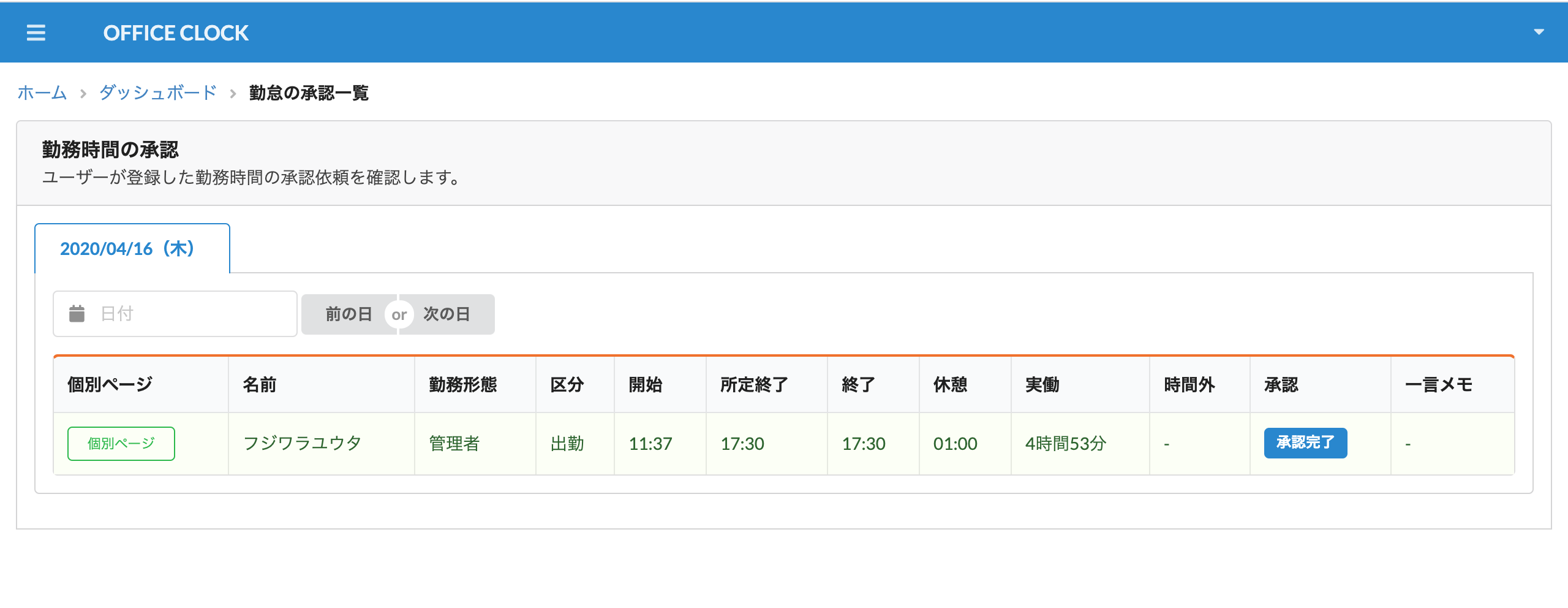 ※ ↑「承認完了」のステータスです。
※ ↑「承認完了」のステータスです。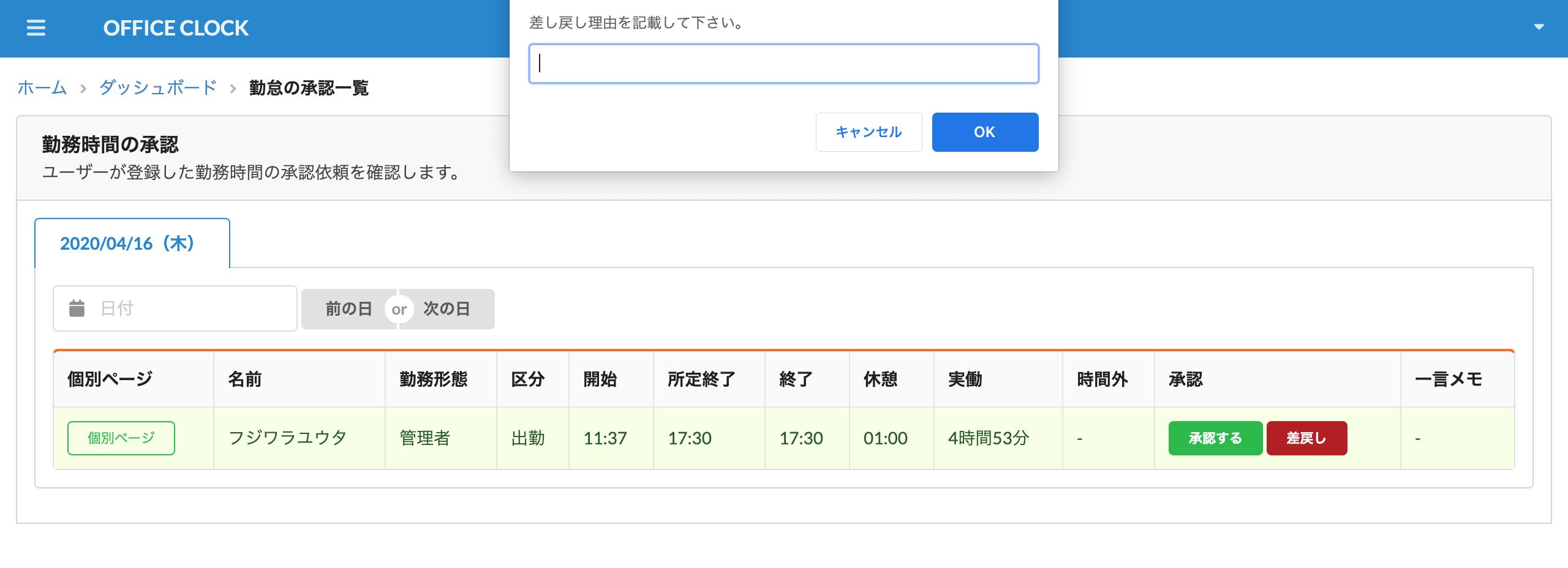 ※ ↑「差戻し」ボタンを押すと、差戻し理由を入力できます。
※ ↑「差戻し」ボタンを押すと、差戻し理由を入力できます。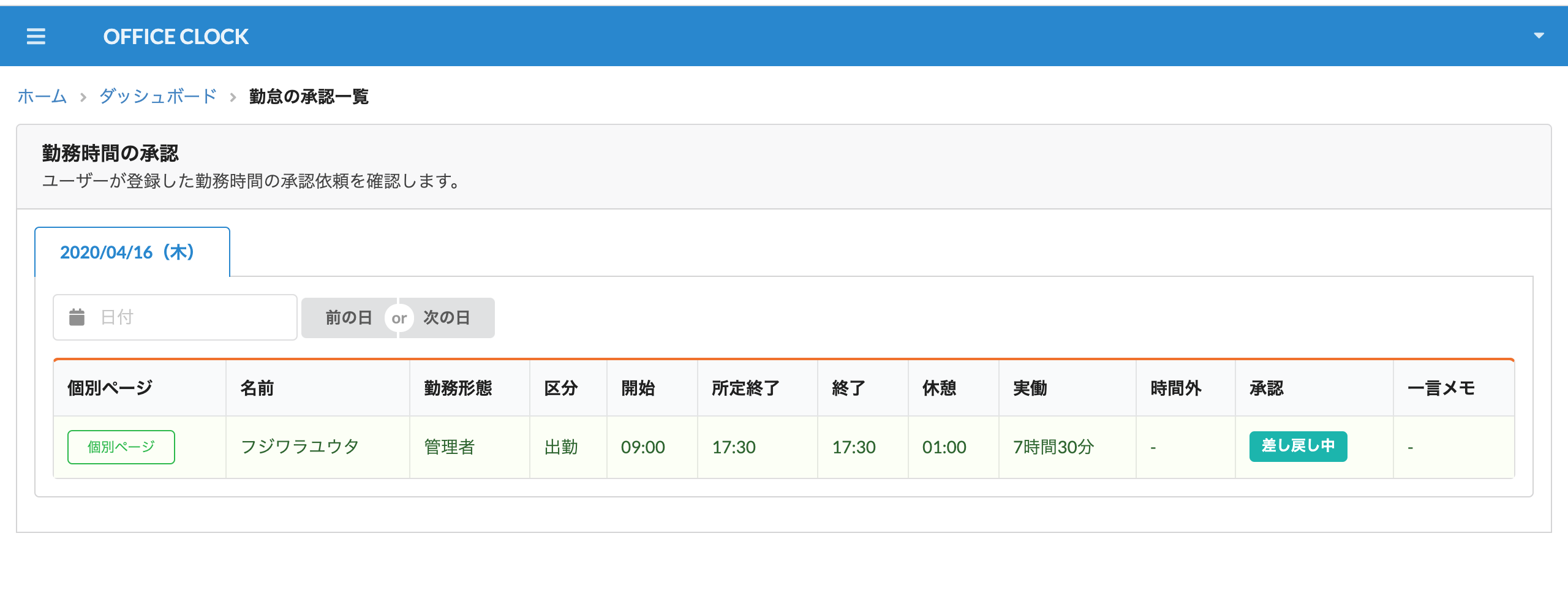 ※ ↑「差戻し中」のステータスです。
※ ↑「差戻し中」のステータスです。